Choose your country
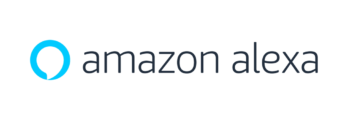
Find out how to integrate your Comelit devices with Amazon Alexa to control them with your voice. Below are two simple guides to help you configure your home automation system and Mini Wi-Fi door entry monitor (art.6741W), click on the one you are interested in:
 Integration of Amazon Alexa with Comelit home automation
Integration of Amazon Alexa with Comelit home automation

Do you have Amazon Alexa and a Comelit home automation system with a Comelit Hub? You don’t need anything else to control your devices with your voice; you can integrate your Amazon Alexa into the Comelit home automation system in a few simple steps, without the help of a professional.
Before you begin: to integrate Amazon Alexa into your home automation system, first you must have configured the system correctly in the Comelit App.
CONTENTS:
1. Update the Comelit app to the latest available version and pair your Comelit Hub with the username under which you are registered on the Comelit App (Caution: Comelit Hub should be updated to version 1.2.0 or higher).
2. Download the Amazon Alexa app and enable the Comelit Home skill
3. Explore all the commands you can use to control your home automation system
4. Configure the video entry functions
1. Pair your Comelit Hub with the username under which you are registered on the Comelit app
After updating, the first time you access it you will see a pop-up advising you that Comelit Hub is now compatible with Amazon Alexa; click Activate.
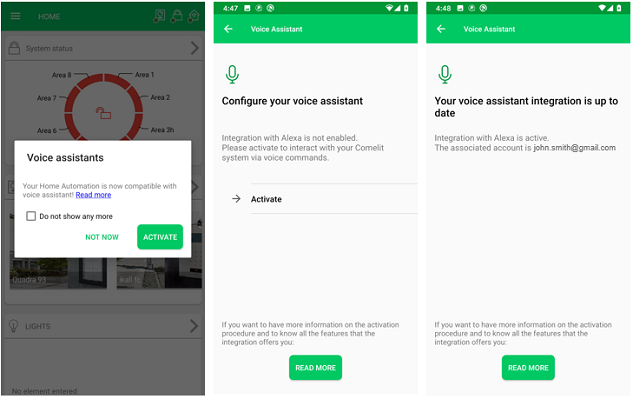
2. Download the Amazon Alexa app* and enable the Comelit Home skill
Enter the Amazon Alexa app and select “Skills and games” from the menu
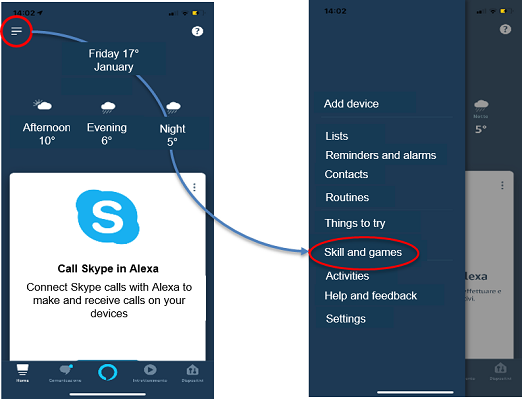
*For any information about the Amazon Alexa app we suggest you to consult the dedicated manual.
Select the magnifying glass and search for the Comelit Home skill
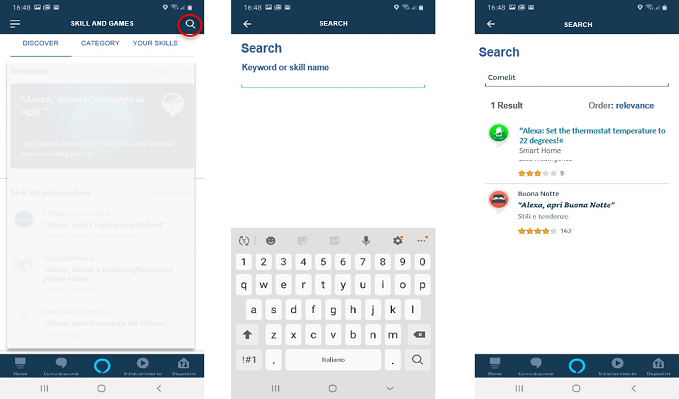
Select the Comelit Home skill and enable it for use; to enable it you will need to enter the credentials you use to access the Comelit App.
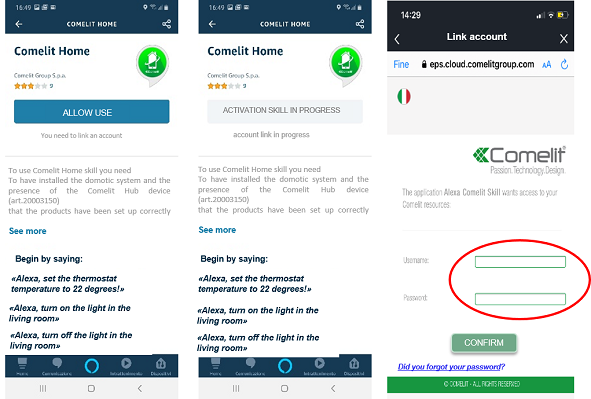
Once you have entered the credentials, a message confirming connection will appear. On closing this screen a new one will open; click “Discover Devices” and you will be able to see all Comelit home automation devices.
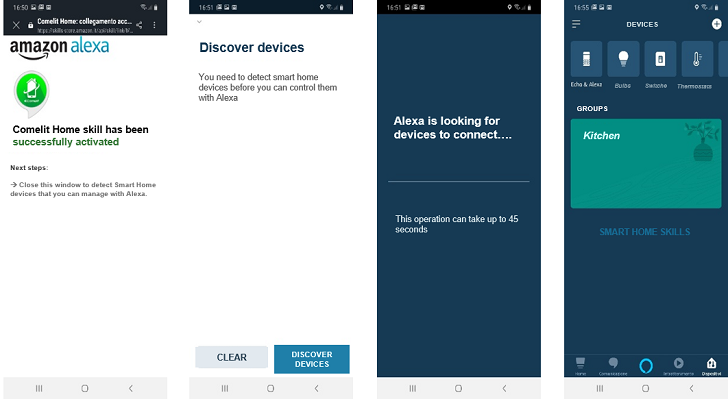
Shown below are several screen examples for devices you could control using Amazon Alexa:
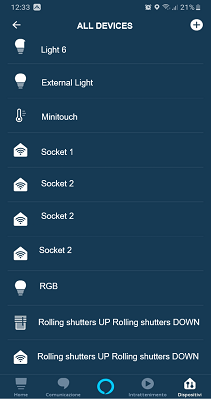
3. Which commands can you use?* Download the document
* the name of the device to control is shown in inverted commas (“..”). The name of the device can be changed directly via the Alexa App; we recommend you consult the dedicated manual for additional information. CAUTION: if the name of the device is changed via the Alexa App, the descriptions on the Comelit system managers and on the Comelit App will not be changed, but instead will remain the same as when they were set during configuration.
4. How to enable video entry notifications: search your devices for the door entry monitor outside the home (the name depends on the name given to the external door entry monitor during installation), enter the settings and enable “Doorbell press”. Amazon Alexa will now directly send you the information that someone has rung your doorbell.
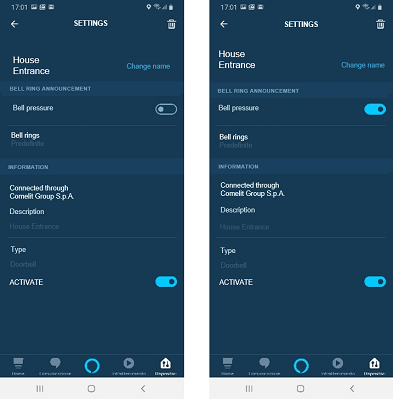
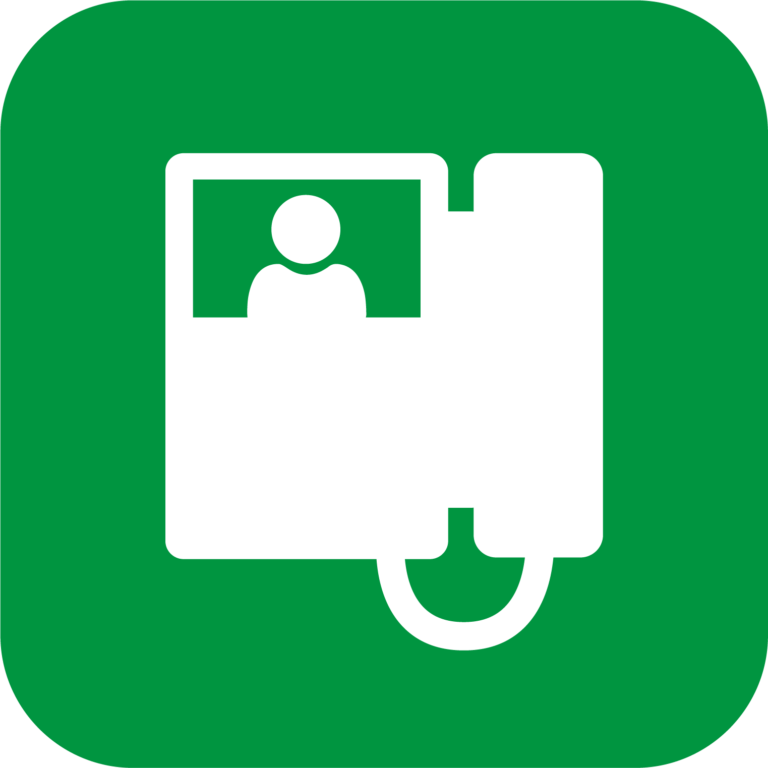
Do you have Amazon Alexa and a Mini Wi-Fi (art.6741W)? You won’t need anything else to control your system with your voice, you can integrate your Amazon Alexa into your Comelit door entry monitor system in a few simple steps, without the help of a professional.
What do you need?
1. To have a configured and working Alexa device
2. To have a Mini Wi-Fi door entry monitor with firmware version >= 1.4.0 (the door entry monitor automatically updates to the latest available firmware version without requiring user action)
3. To have installed the latest version of the Comelit App on your smartphone
4. To have installed the Amazon Alexa app on your smartphone
What functions can you manage?
– Receiving the information that someone rang the doorbell
– If the face recognition feature is activated and the face of the person ringing the doorbell is registered in the list, you will receive the information of WHO rang the doorbell: “Emma has arrived”
– Opening doors or gates just with your voice*
– If you have assigned actuators (e.g. “stair lights”) to the buttons on the monitor, you can activate them just with your voice, “Alexa, turn on the stair lights”
*When the system is at rest, the opening of doors and the activation of actuators is possible ONLY in KIT mode.
*Device modification and deletion actions from the Comelit app will not automatically be sent to Amazon devices.
How can you use the function? Follow these simple steps:
1. Download/Update Comelit App to the latest available version and pair your Mini Wi-Fi to the user you are registered with in the Comelit App
2. Download the Amazon Alexa app and enable the Comelit Home skill
3. Configure the interaction events
1. Pair your Mini Wi-Fi to the user you are registered with in the Comelit App
After updating the Comelit App, the first time you log in you will be shown a pop-up that warns you that Mini Wi-Fi is now compatible with Amazon Alexa, click the ACTIVATE button twice.
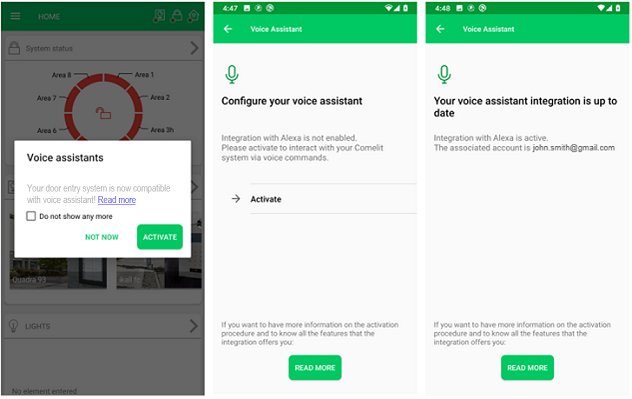
On the “Manage Devices” page select Door Entry Monitor and verify that the “Voice Assistant” function has been activated.
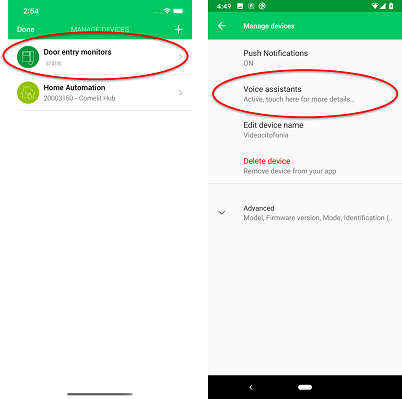
I closed the pop up before pressing the ACTIVATE button. What can I do? No problem, you will be able to activate the function by entering the Menu –> Manage Devices –> Door Entry Monitor –> Voice Assistant. For activation, refer to point 1.
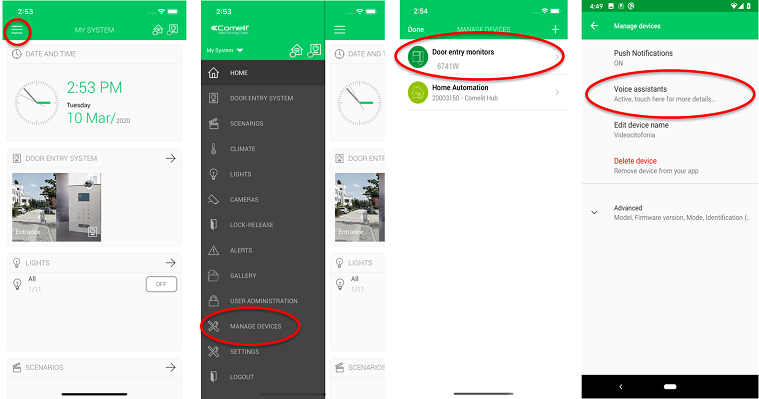
2. Download the Amazon Alexa app* and enable the Comelit Home skill
Enter the Amazon Alexa app and select “Skills and games” from the menu

*For information regarding the Amazon Alexa app, we recommend you consult the dedicated manual.
Select the magnifying glass and search for the Comelit Home skill
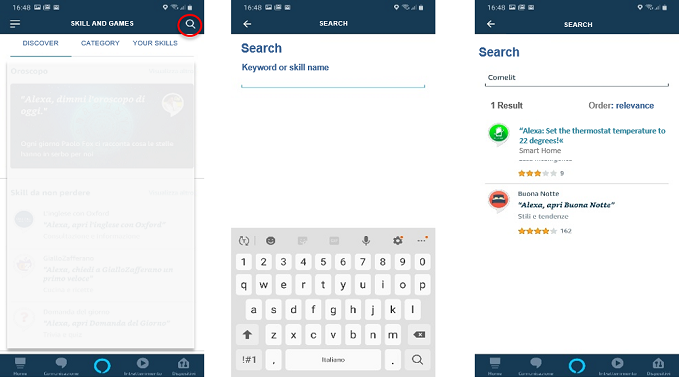
Select the Comelit Home skill and enable it for use; to enable it you will need to enter the credentials you use to access the Comelit App.
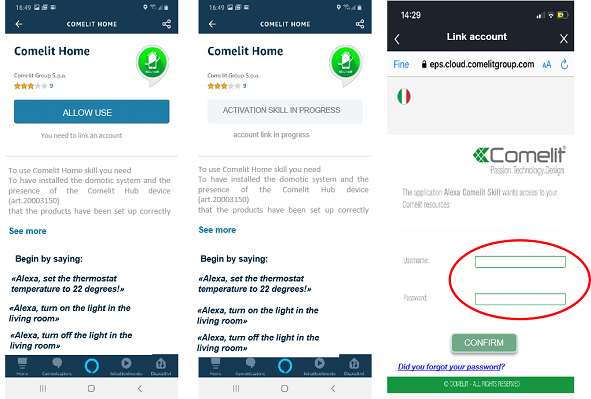
Once you have entered the credentials, a message confirming connection will appear. On closing this screen a new one will open; click “DISCOVER DEVICES”. When the search is complete, a screen indicating “No device found” will appear; this is normal. When you close the screen the new devices will be visible in the “All devices” list.
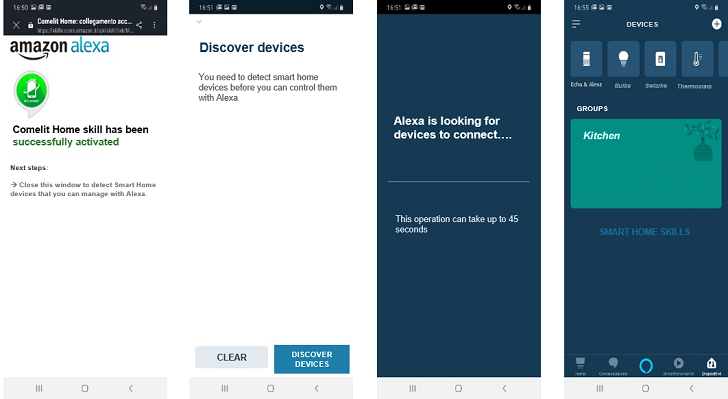
3A. Configure the interaction events – Enable door entry monitor notifications to receive information that someone rang the doorbell.
Enter the devices section of the Amazon Alexa app and select all the devices. You will be shown a list of all the devices connected to the app. Search your devices for the home door entry monitor (the name depends on how the door entry monitor was named during installation, in this example “Entrance”).
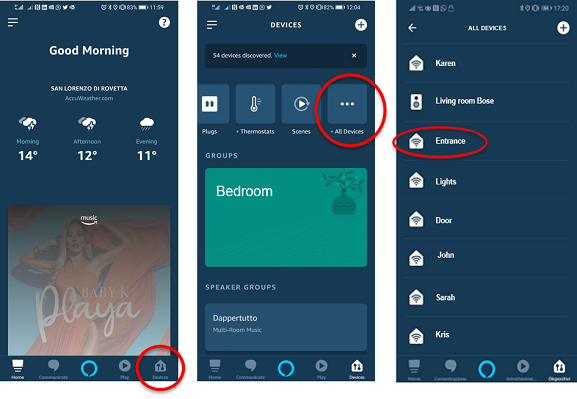
Select “Entrance” and enable “Doorbell press announcements” with a swipe to the right. To enable Alexa to notify you when someone rings your doorbell, proceed as follows.
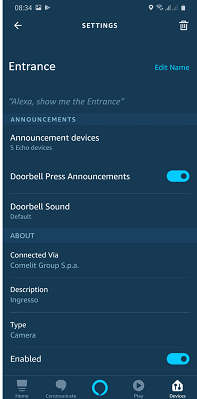
To enable the function, you must follow the steps below in order:
1. Creation of the routine
2. Pairing the routine to an announcement or “Alexa says…”
a. Pairing to an announcement: Alexa will announce the information on all devices
b. Pairing to “Alexa says…”: Alexa will announce only on the specified device
1. Creation of the routine:
Enter the Amazon Alexa app menu, select “Routine” and then the “+” button.
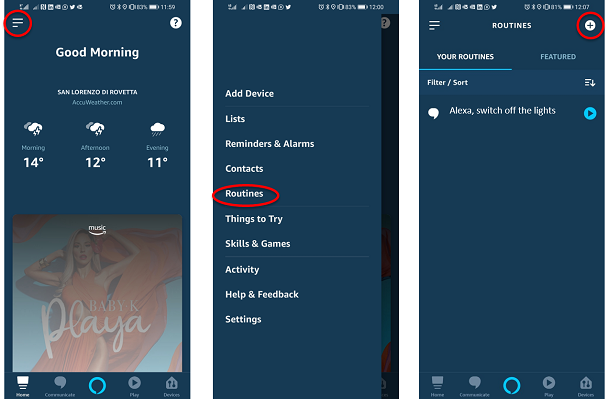
Select “When this happens” and then “Smart Home”. Then select “Entrance” and enter the name you want to give the routine in this example: “When Entrance is pressed” then select the “Save” button.
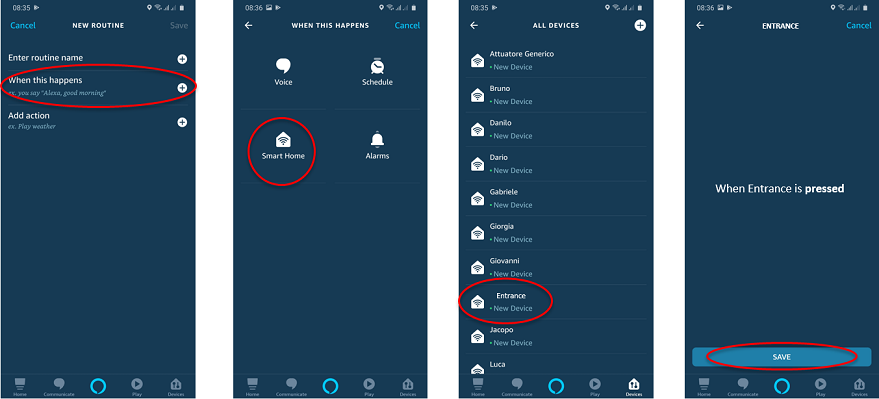
2. Pairing the routine to an announcement or “Alexa says…”
a. Pairing to an announcement: Alexa will announce the information on all devices
In the routine just created, select in this order “Add action”, “Messaging” and “Send Announcement”.
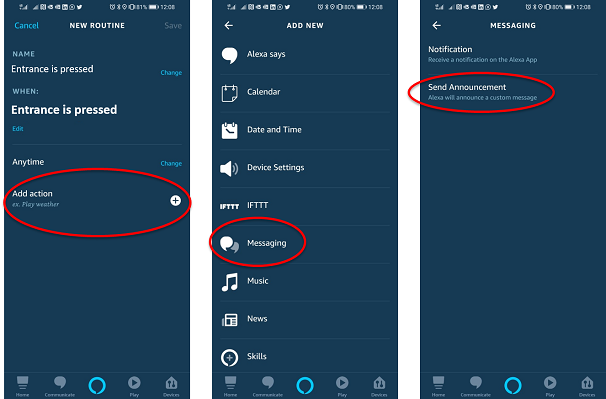
Enter the announcement (in this example “Andrea is back home”) then select “Next” twice and finally “Save”.
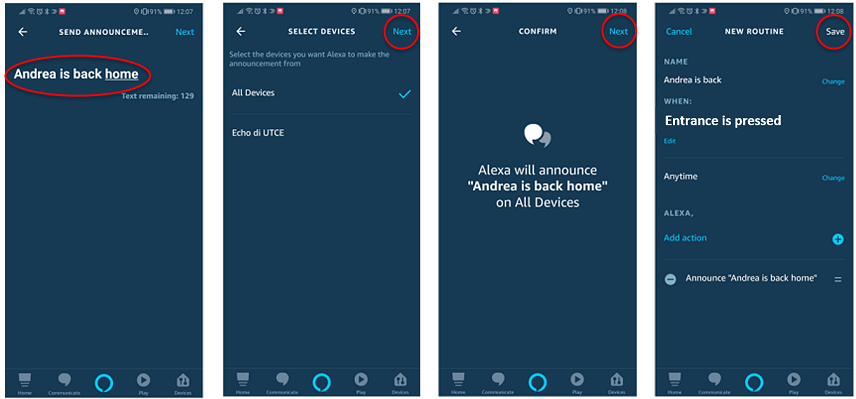
b. Pairing to “Alexa says…”: Alexa will announce only on the specified device
In the routine just created, select “Add action”, “Alexa says”, “Customised”, enter the command “Andrea is here” and select “Next”.
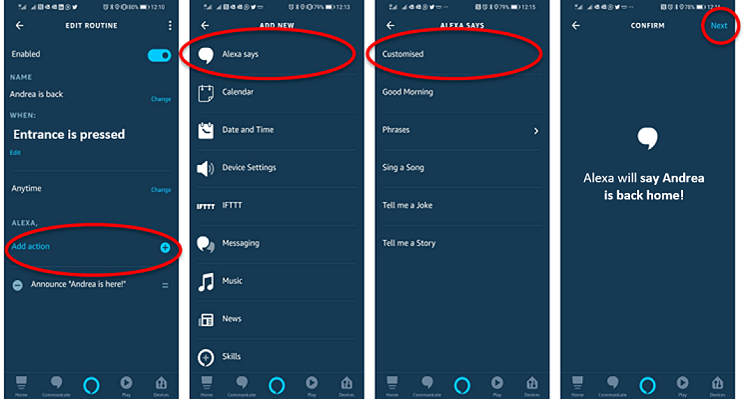
Click on “Choose device” and choose on which device you want to announce who rang the doorbell and then select “Save”.

3B. Configure the interaction events – Enable interactions with the Face Recognition feature to receive information about WHO rang the doorbell.
The Face Recognition feature must be correctly configured on the Comelit App. For further information see the dedicated guide.
Enter the devices section of the Amazon Alexa app and select all the devices. You will be shown a list of all the devices where you will also find all the names of people who are enabled with the Face Recognition feature.
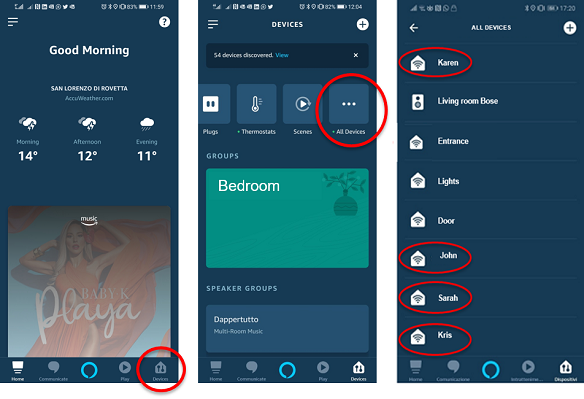
To enable the function, you must follow the steps below in order:
1. Creation of the routine
2. Pairing the routine to an announcement or “Alexa says…”
a. Pairing to an announcement: Alexa will announce the information on all devices
b. Pairing to “Alexa says…”: Alexa will announce only on the specified device
1. Creation of the routine:
Enter the Amazon Alexa app menu, select “Routine” and then the “+” button.
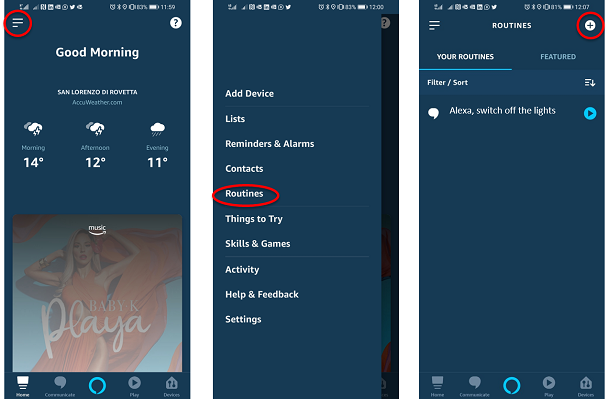
Select “When this happens” and then “Smart Home”. Then select the name of the person for whom you wish to enable the announcement and enter the name you want to give the routine, in this example: “When Andrea is pressed” then select the “Save” button.
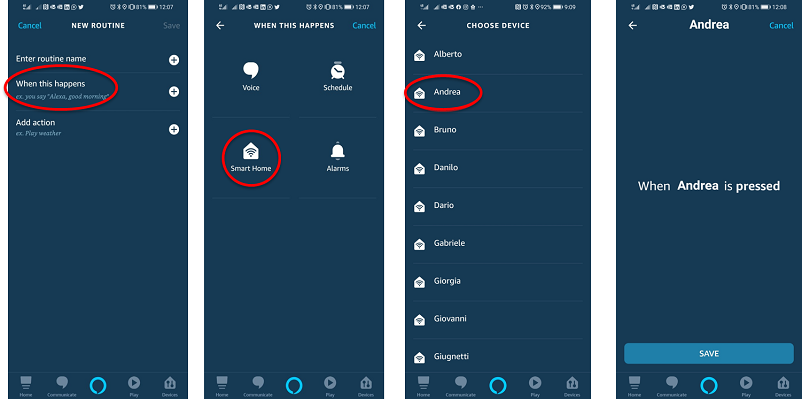
2. Pairing the routine to an announcement or “Alexa says…”
a. Pairing to an announcement: Alexa will announce the information on all devices
In the routine just created, select in this order “Add action”, “Messaging” and “Send Announcement”.
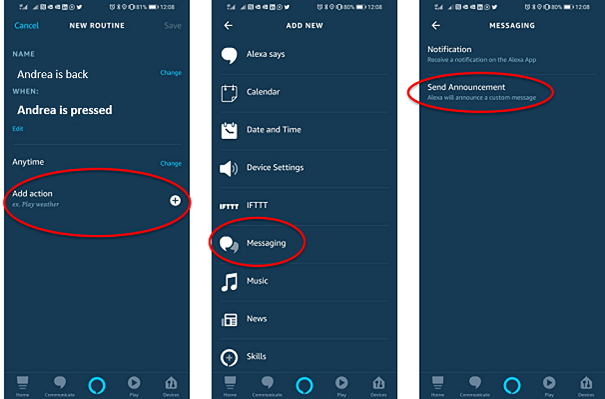
Enter the announcement (In this example “Andrea is back home”) then select “Next” twice and finally “Save”.
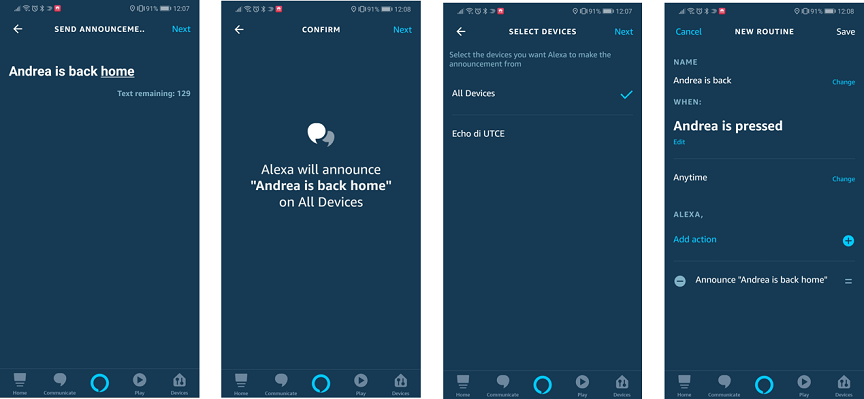
b. Pairing to “Alexa says…”: Alexa will announce only on the specified device
In the routine just created, select “Add action”, “Alexa says”, “Customised”, enter the command and select “Next”.
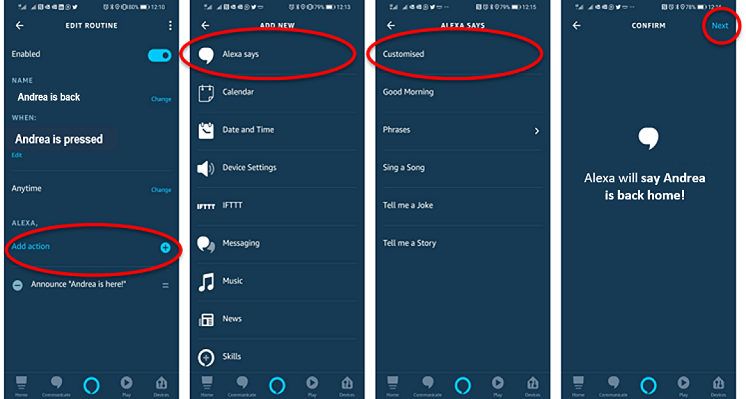
Click on “Choose device” and choose on which device you want to announce who rang the doorbell and then select “Save”.
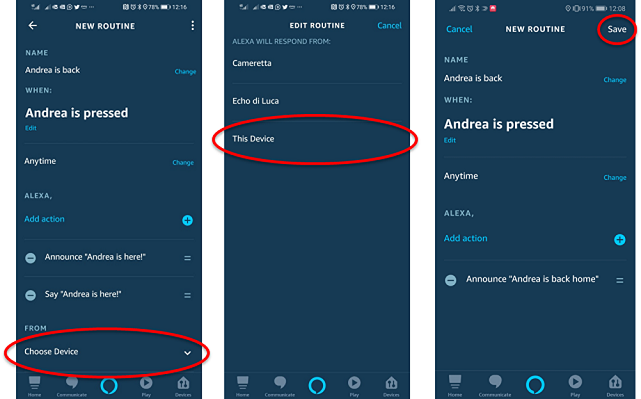
Which commands can you use?* Download the document
* the name of the device to control is shown in inverted commas (“..”). The name of the device can be changed directly via the Alexa App; we recommend you consult the dedicated manual for additional information. CAUTION: if the name of the device is changed via the Alexa App, the descriptions on the Comelit system managers and on the Comelit App will not be changed, but instead will remain the same as when they were set during configuration.
For more information do not hesitate to contact us: https://pro.comelitgroup.com/en-gb
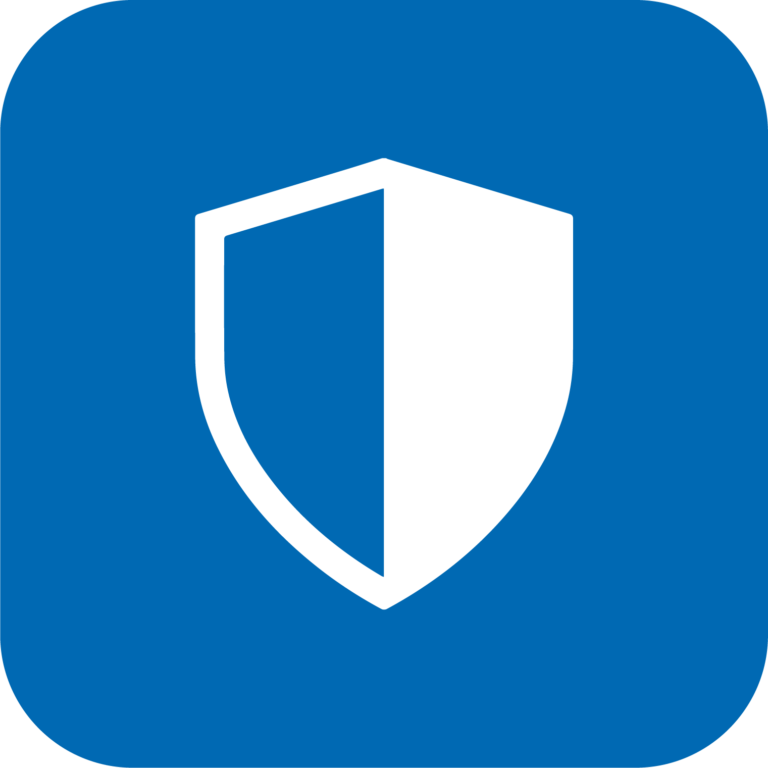
Do you have Amazon Alexa and a SecurHub control panel? You won’t need anything else to be able to control your devices with your voice, but you can integrate your Amazon Alexa with your Comelit anti-intrusion system in just a few simple steps, without requiring technical assistance.
Before you start: in order to integrate Amazon Alexa with your anti-intrusion system, you need to have set up the system correctly in the Comelit App.
CONTENTS:
What do you need?
– A configured and working Alexa device.
– A SecurHub alarm control panel, updated to the latest version available on the Comelit website (>=1.2.x).
– The Comelit App installed on your smartphone, updated to the latest version available on the Play store (Android) or App store (iOS).
– The Amazon Alexa app installed on your smartphone.
What functions can you manage?
– Switch on/off the SecurHub system and activate day and night modes via voice control
– Create routines, scenarios and groups to be controlled via voice control
– If you have any devices that are part of the WiFree home automation family, you can connect them to the SecurHub control panel and control them via Alexa.
– Activate generic actuators and/or outputs (e.g. lights, shutters) with your voice*
– If you have assigned any actuators and/or outputs (such as “staircase lights”) to entry programmes or scenarios in Hub Manager, you can activate them with your voice by saying “Alexa, turn on staircase lights”
How can you use the function? Follow these simple steps:
1.Pair your SecurHub control panel with your Amazon Alexa account
a) Once you have updated the Comelit App, a pop-up warning will appear the first time you log in to inform you that SecurHub is now compatible with Amazon Alexa. Click the ACTIVATE button twice.

b) On the “Manage Devices” page, select Anti-Intrusion and check that the “Voice assistant” function is activated.
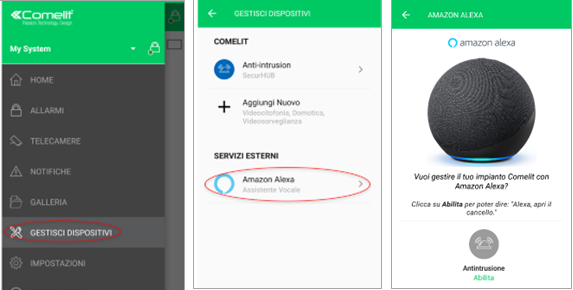
c) I closed the pop-up before pressing the ACTIVATE button. What can I do? Don’t worry, you can activate the function by accessing Menu -> Manage Devices -> Anti-Intrusion -> Voice Assistant -> “Enable”.
After that, if you press the grey button under “Enable”, you will be redirected to the Amazon page (if you are not logged in you will have to enter your credentials). By clicking the “Allow” button, which enables access via the Comelit app, pairing will be completed.
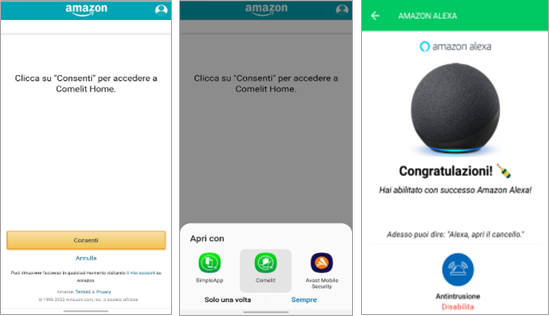
If you now open the Amazon Alexa App, you will be redirected to the “Discover devices” section (alternatively, press the “Devices” icon in the bottom bar).
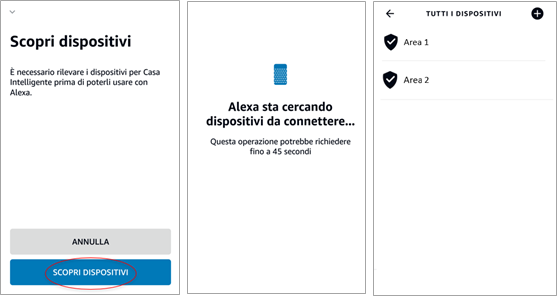
N.B. When the search is complete, the wording “No device found” will appear on the screen: this is normal. When you close the page, the new devices will be visible in the “All devices” list.
Please note that the SecurHub control panel is displayed by default in the Amazon app as “Area 1”
2.Discover all the voice commands you can use to control your anti-intrusion system
Enter the devices section of the Amazon Alexa app and select all the devices. A list of all the devices connected to the app will appear. Search among your SecurHub devices (by default “Area 1”).
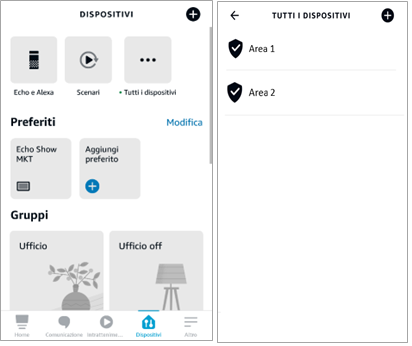
By selecting “Area 1”, the following appears on the screen, and you will need to check that the “deactivate via voice” and “active” parameters are turned ON.
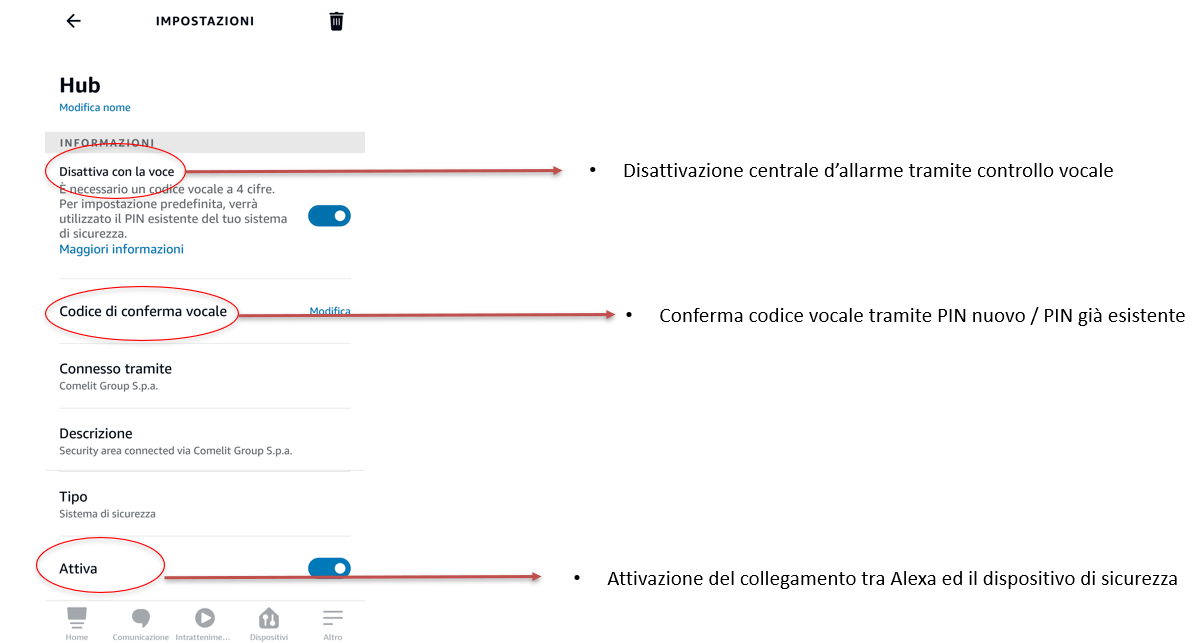
Subsequently, also on the main page, after pressing the new group button, you will need to complete the following steps, in this order:
By saying “Alexa, activate [group/room name]”, all planned actions will be activated accordingly.
Enter the Amazon Alexa app menu, select “Routine” and then the “+” button.
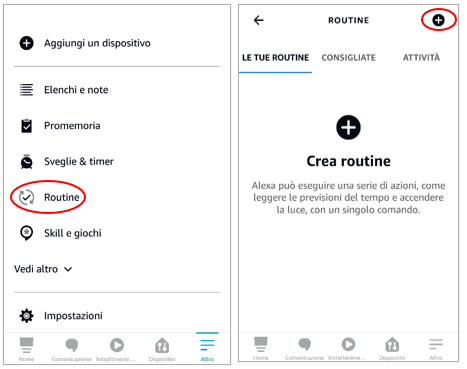
Select “When this happens” and then “Smart Home”. Then select “Area 1” and choose one of the available options for “Area 1”. Subsequently, enter the name you want to give the routine, as in this example: name “My routine” and select the “Save” button.
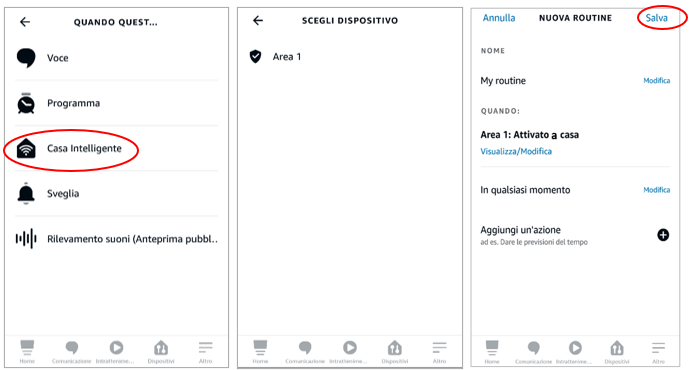
To conclude, press the “Add an action” button and choose which action you want it to perform.
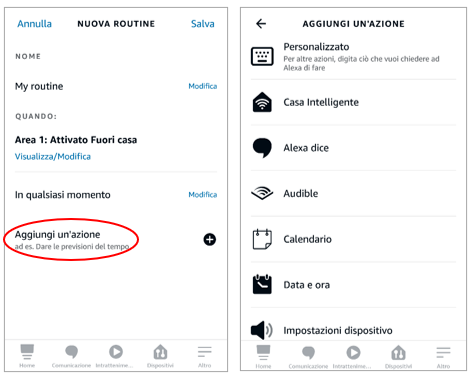
For example, if you press “Alexa says”, you will be able to choose a custom phrase or one of those suggested by the Amazon App (e.g. good morning).
Press the forward button and then save to finish setting up your routine, which can then be played back.
For more information don’t hesitate to contact us: https://pro.comelitgroup.com/en-gb
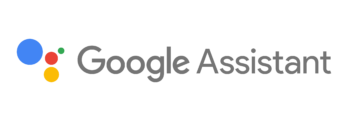
Find out how to integrate your Comelit devices with Google Home to control them with your voice. Below are two simple guides to help you configure your home automation system and Mini Wi-Fi door entry monitor (art.6741W), click on the one you are interested in:

Do you have Google Home and a Comelit home automation system with a Comelit Hub? You don’t need anything else to control your devices with your voice; you can integrate your Google Home into the Comelit home automation system in a few simple steps, without the help of a professional.
Before you begin: to integrate Google Home into your home automation system, first you must have configured the system correctly in the Comelit App.
CONTENTS:
1. Update the Comelit app to the latest available version and pair your Comelit Hub with the username under which you are registered on the Comelit App (Caution: Comelit Hub should be updated to version 1.3.0 or later; ask your regular installer to make sure it is up to date).
2. Download the Google Home app and enable the Comelit Home action
3. Explore all the commands you can use to control your home automation system
1. Pair your Comelit Hub with the username under which you are registered on the Comelit app
After updating the Comelit App, the first time you access it you will see a pop-up advising you that Comelit Hub is now compatible with Voice Assistants; click the ACTIVATE button twice.
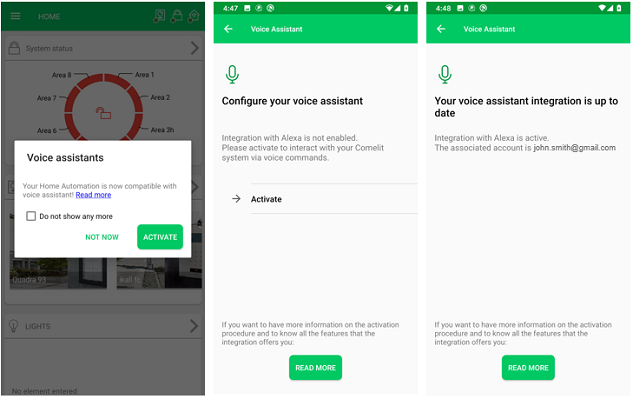
2. Download the Google Home app* and enable the Comelit Home action
Open the Google Home app, click “+” and select “Set up device”

*For any information regarding the Google Home app we suggest you to consult the dedicated manual.
Enter the “Set up device” menu, select the option “Have something already set up?”, then click the magnifying glass and enter “Comelit” to search for the Comelit Home Automation action
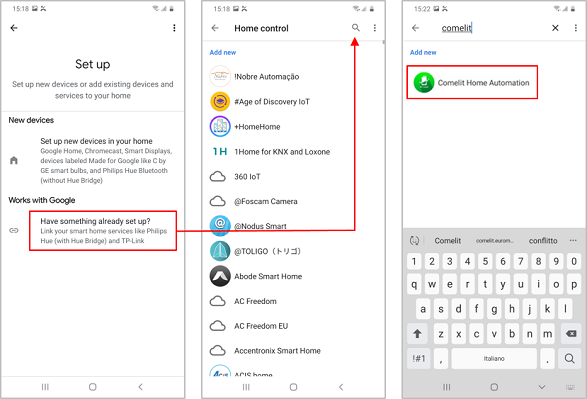
Select the Comelit Home skill and enable it for use; to enable it you will need to enter the credentials you use to access the Comelit App.
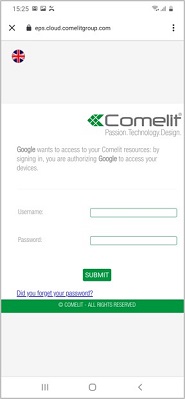
Once you have entered the credentials, a pop-up will appear to indicate connection of the action to the specified Comelit account. When pairing is complete, you will find the devices paired with the Comelit Hub that are available for control; you can also rename the devices or assign them to rooms and control them by means of voice commands.
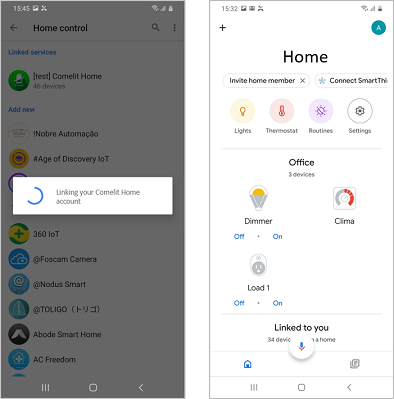
Shown below are several screen examples for devices you could control using the Google Home app:

3. Which commands can you use?* Download the document
All commands must begin with the greeting “Hey, Google!”
*the name of the device to control is shown in inverted commas (“..”). The name of the device can be changed directly via the Google Home app. CAUTION: if the name of the device is changed via the Google Home app, the descriptions on the Comelit system managers and on the Comelit App will not be changed, but instead will remain the same as when they were set during configuration.
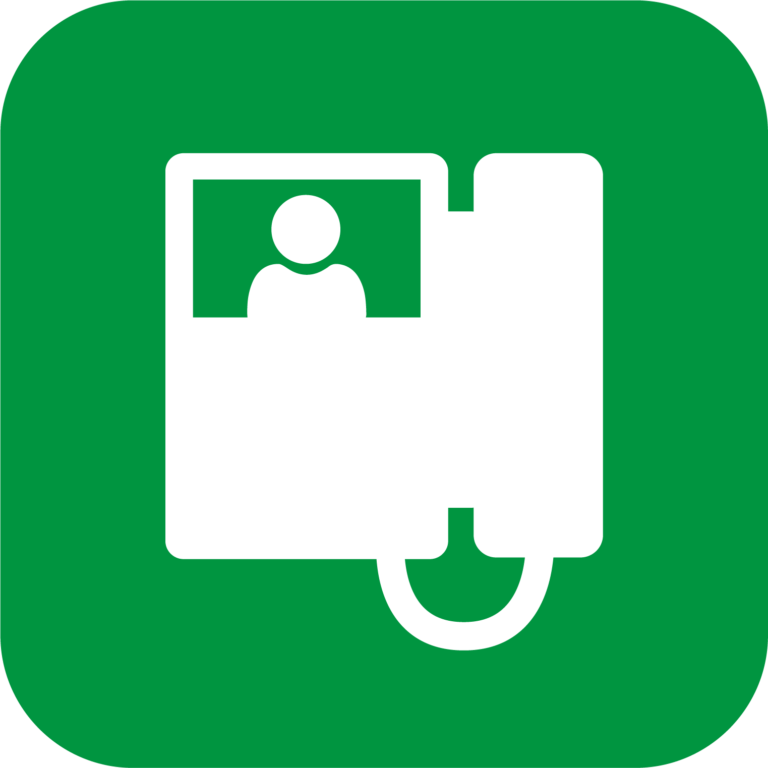
Do you have Google Home and a Mini Wi-Fi (art.6741W)? You won’t need anything else to control your system with your voice, you can integrate your Google Home into your Comelit door entry monitor system in a few simple steps.
What do you need?
1. To have a configured and working Google Home device
2. To have a Mini Wi-Fi door entry monitor with firmware version >= 1.4.0 (the door entry monitor automatically updates to the latest available firmware version without requiring user action)
3. To have installed the latest version of the Comelit App on your smartphone
4. To have installed the Google Home app on your smartphone
What functions can you manage?
– Opening doors or gates just with your voice
– If you have assigned actuators (e.g. “stair lights”) to the buttons on the monitor, you can activate them just with your voice, “Hey Google, turn on the stair lights”
How can you use the function? Follow these simple steps:
1. Download/Update Comelit App to the latest available version and pair your Mini Wi-Fi to the user you are registered with in the Comelit App
2. Download the Google Home app and enable the Comelit Home action
3. Explore all the commands you can use to control your Mini Wi-Fi (6741W)
1. Pair your Mini Wi-Fi to the user you are registered with in the Comelit App
After updating the Comelit App, the first time you log in you will be shown a pop-up that warns you that Mini Wi-Fi is now compatible with Voice Assistants, click the ACTIVATE button twice.
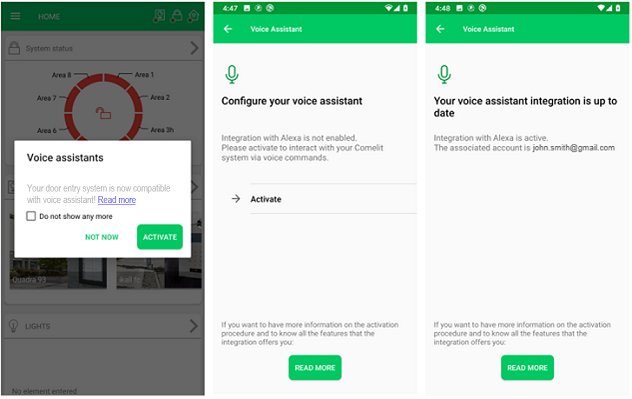
On the “Manage Devices” page select Door Entry Monitor and verify that the “Voice Assistant” function has been activated.
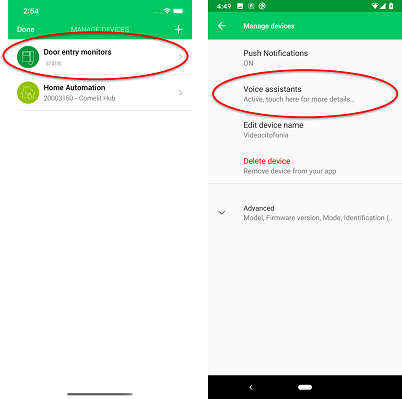
I closed the pop up before pressing the ACTIVATE button. What can I do? No problem, you will be able to activate the function by entering the Menu –> Manage Devices –> Door Entry Monitor –> Voice Assistant. For activation, refer to point 1.
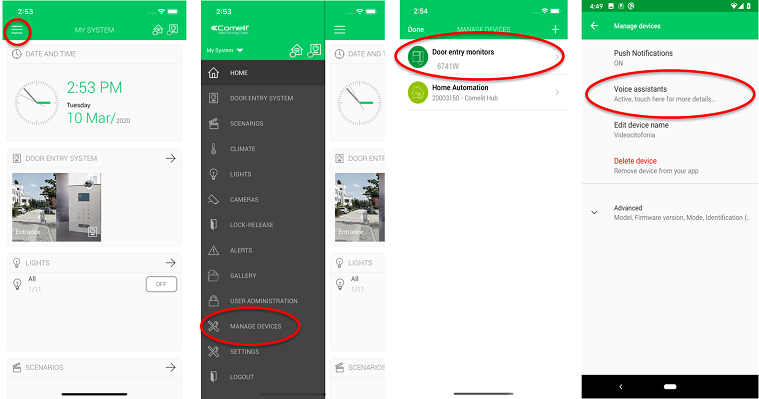
2. Download the Google Home app* and enable the Comelit Home action
Enter the Google Home app, click “+” and select “Configure device”
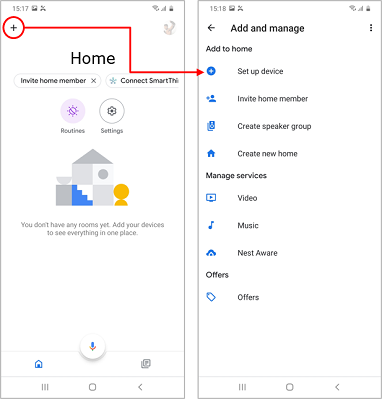
*For information regarding the Google Home app, we recommend you consult the dedicated manual.
Enter the “Set up device” menu, select the option “Have something already set up?”, then click the magnifying glass and enter “Comelit” to search for the Comelit Home Automation action
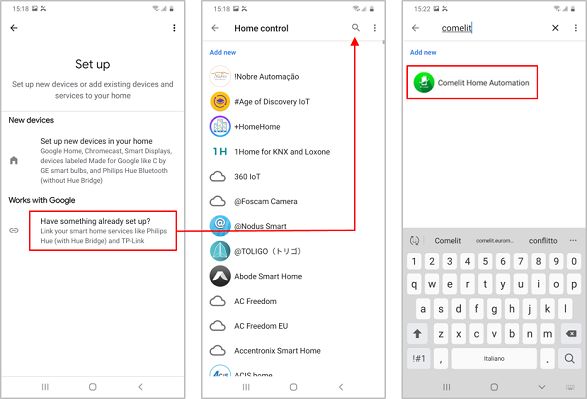
Select the Comelit Home action and enable it for use; to enable it you will need to enter the credentials you use to access the Comelit App.
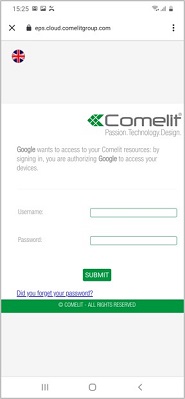
Once you have entered the credentials, a pop-up will appear to indicate connection of the action to the specified Comelit account. When pairing is complete, you will find the items paired with the Mini Wi-Fi that are available for control; you can also rename them or assign them to rooms and control them by means of voice commands
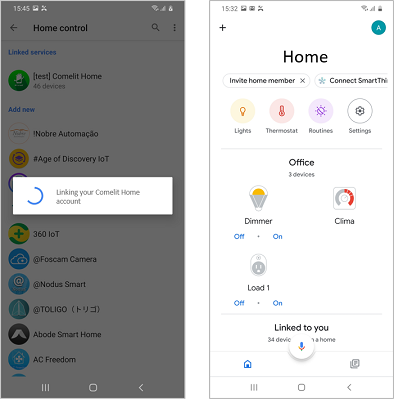
3. Which commands can you use?*
All commands must begin with the greeting “Hey, Google!”

*the name of the device to control is shown in inverted commas (“..”). The name of the device can be changed directly via the Google Home app. CAUTION: if the name of the device is changed via the Google Home app, the descriptions on the Comelit system managers and on the Comelit App will not be changed, but instead will remain the same as when they were set during configuration.
For more information do not hesitate to contact us:: https://pro.comelitgroup.com/en-gb
