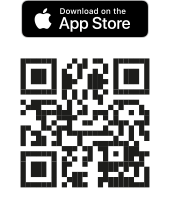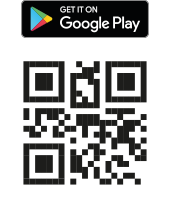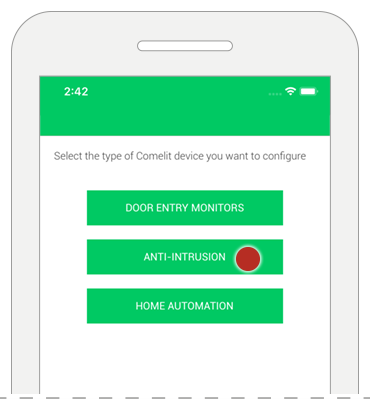Pair your intruder alarm control panel
Before you start:
– make sure your smartphone/tablet is connected to the internet
– ask your installer if the alarm control panel is connected to the internet
1. Visit the App Store (Apple) or Play Store (Android) on your smartphone/tablet and download the Comelit application.
2. Open the Comelit application
3. Log in if you already have a Comelit account, or create a new account
4b. Or, to add a new device to the system:
If you do not see the selection screen, this means that you have already configured a video door entry or home automation system: enter the menu, select Manage Devices, click “Add new” and select “ANTI-INTRUSION”
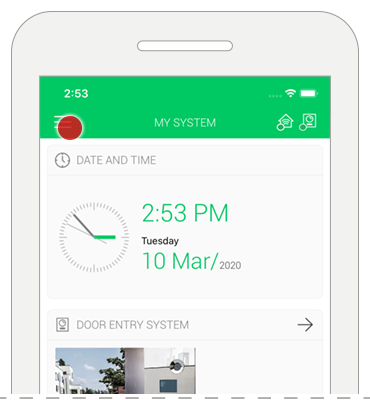
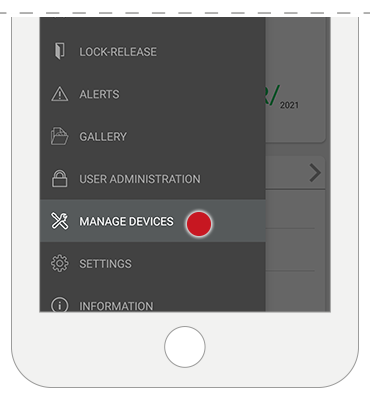
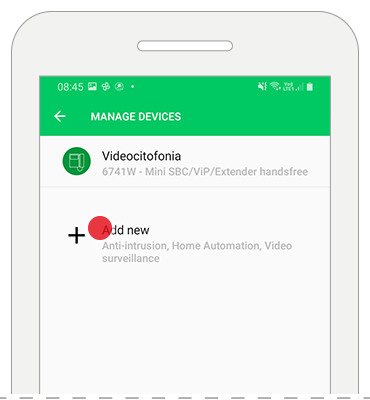
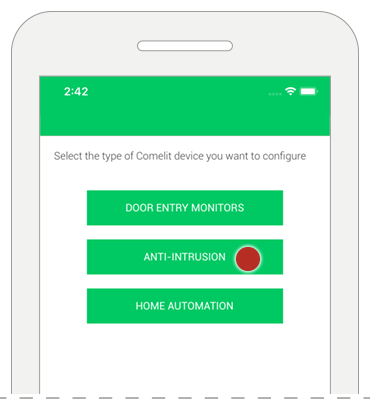
5. Get a temporary code
– select “TEMPORARY CODE”.
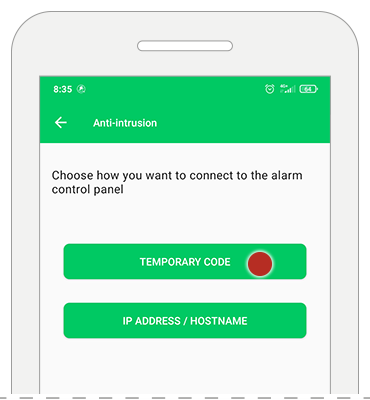
You will now need to obtain a temporary code from the alarm system keypad to activate the app.
Remember: codes are valid for 10 minutes. After this period they can no longer be used and you will have to request a new one.
6. Follow the procedure for entering the temporary code
– use the keypad to enter the user code and press the “down arrow” to enter the user menu
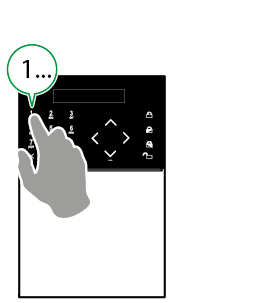
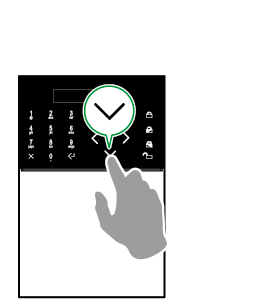
– select the “SYSTEM SETTINGS” menu using the “up/down” arrows and press enter
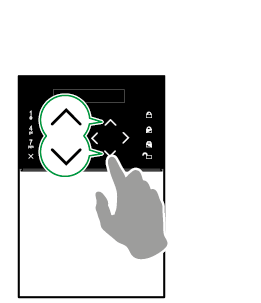
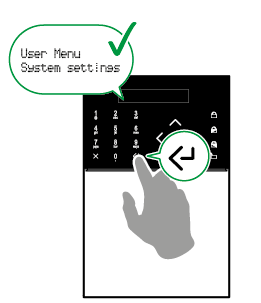
– select the “APP ACT. CODE” menu using the “up/down” arrows and press enter
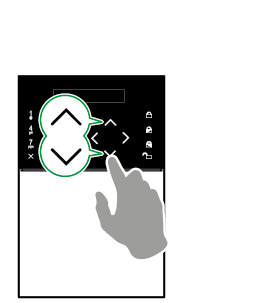
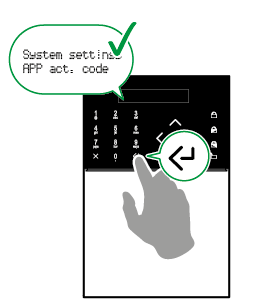
– select a free APP ID (the keypad suggests the first available APP ID) and press enter
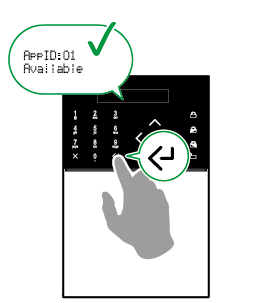
– wait for a few seconds; the keypad will show the message “CODE <10 min>” followed by a 5-character code. This is the code you need to enter in the Comelit app
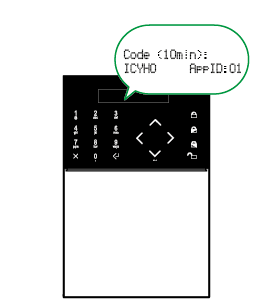
7. Enter the temporary code in the Comelit App
– enter the “temporary code” and the “user code” in the relevant boxes and press “CONNECT”:
the app will begin attempting to connect to the control panel.
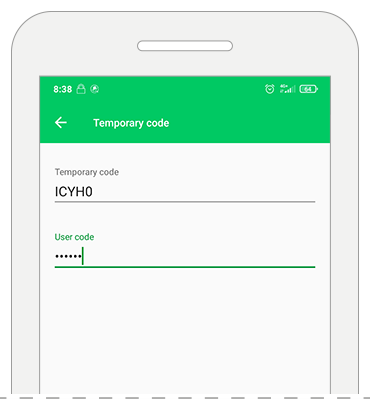
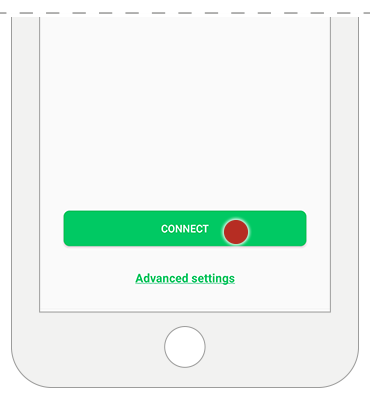
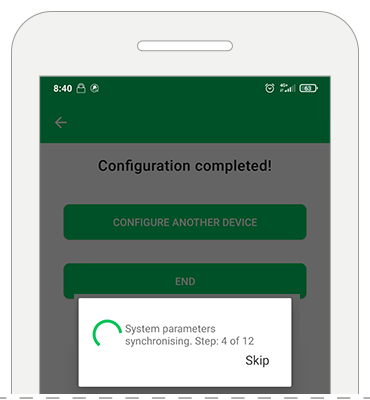
If connection to the control panel is successful, the app will begin to synchronise all the necessary parameters
8. End configuration
At the end of the synchronisation process, choose whether to end configuration or add a new device to the system.
– select “configure another device” to configure another system (home automation, video entry)
– select “end” to end the configuration wizard
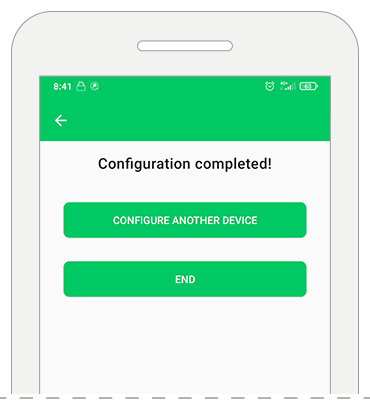
For more information relating to video entry system configuration click here
For more information relating to home automation system configuration click here
FURTHER INFORMATION
Note: the control panel can also be registered on the Comelit app using the “IP address/Hostname” method which involves manually entering the parameters for connection to the control panel in the app menu.
Before you start:
– make sure your smartphone/tablet is connected to the internet
– ask your installer if the alarm control panel is connected to the internet
1. Visit the App Store (Apple) or Play Store (Android) on your smartphone/tablet and download the Comelit application.
2. Open the Comelit application
3. Log in if you already have a Comelit account, or create a new account
4b. Or, to add a new device to the system:
If you do not see the selection screen, this means that you have already configured a video door entry or home automation system: enter the menu, select Manage Devices, click “Add new” and select “ANTI-INTRUSION”
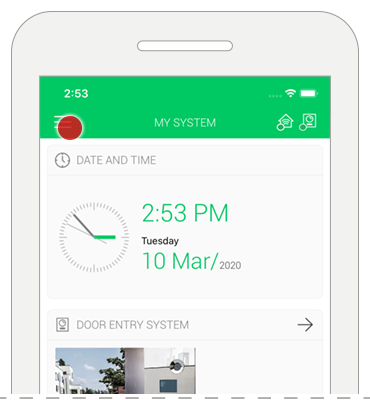
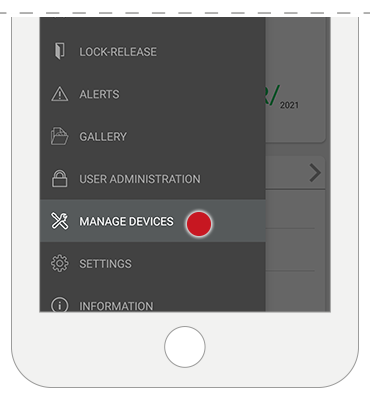
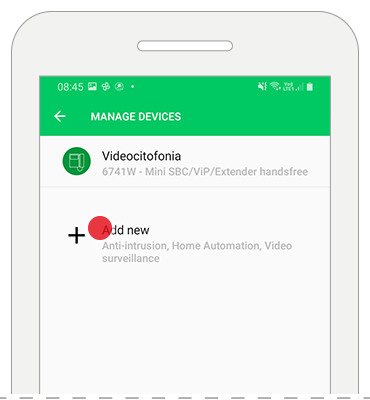
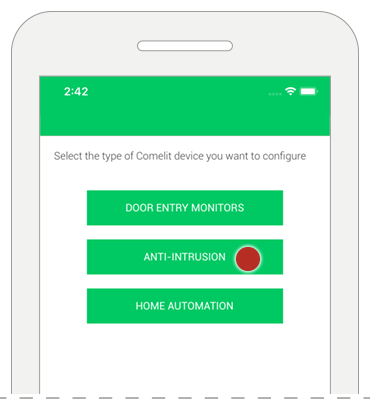
5. Get a temporary code
– select “TEMPORARY CODE”
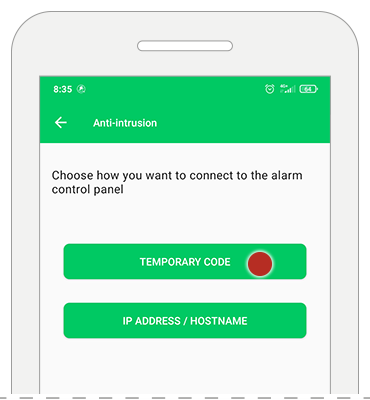
You will now need to obtain a temporary code from the alarm system keypad to activate the app.
Remember: codes are valid for 10 minutes. After this period they can no longer be used and you will have to request a new one
6. Follow the procedure for entering the temporary code
– enter the user code on the keypad and press PROG
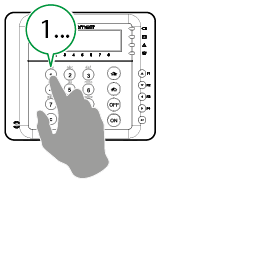
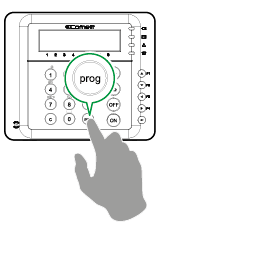
– select the “CONNECT APP/SW” menu using the up/down arrows and press enter
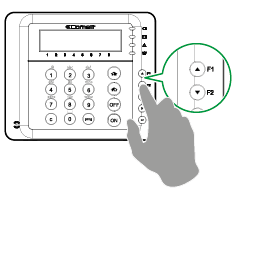
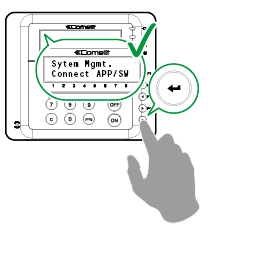
– select a free APP ID (the keypad suggests the first available APP ID) and press enter
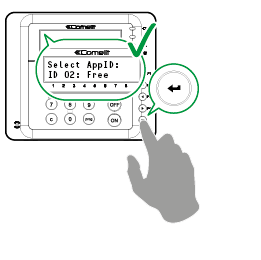
– wait for a few seconds; the keypad will show the message “USE CODE”” followed by a 5-character code. This is the code you need to enter in the Comelit app
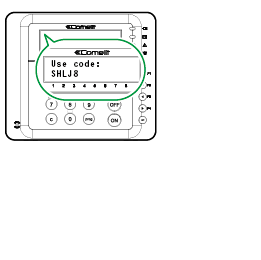
7. Enter the temporary code in the Comelit App
– enter the “temporary code” and the “user code” in the relevant boxes and press “CONNECT”:
the app will begin attempting to connect to the control panel.
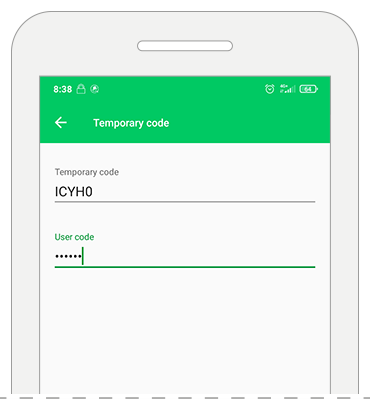
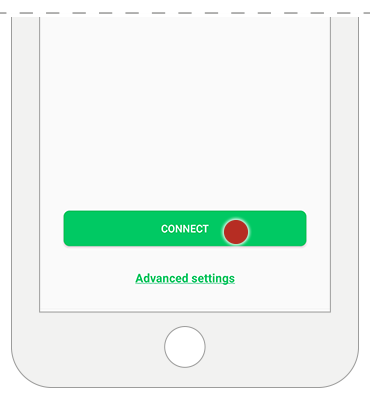
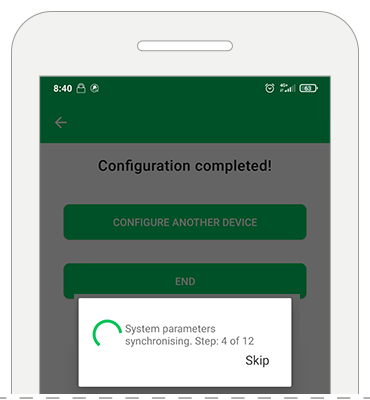
If connection to the control panel is successful, the app will begin to synchronise all the necessary parameters
8. End configuration
At the end of the synchronisation process, choose whether to end configuration or add a new device to the system.
– select “configure another device” to configure another system (home automation, video entry)
– select “end” to end the configuration wizard
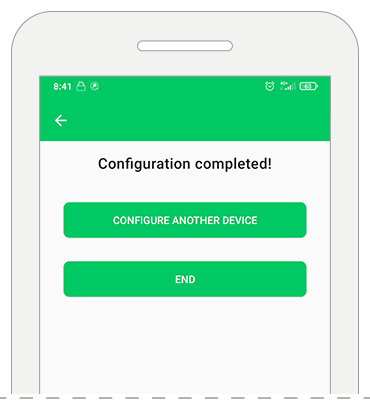
For more information relating to video entry system configuration click here
For more information relating to home automation system configuration click here
FURTHER INFORMATION
Note: the control panel can also be registered on the Comelit app using the “IP address/Hostname” method which involves manually entering the parameters for connection to the control panel in the app menu. In this case the control panel firmware version must be at least 2.7. Contact your usual installer for further information regarding this registration method.
Before you start:
– make sure your smartphone/tablet is connected to the internet
– ask your installer if the alarm control panel is connected to the internet
1. Visit the App Store (Apple) or Play Store (Android) on your smartphone/tablet and download the Comelit application.
2. Open the Comelit application
3. Log in if you already have a Comelit account, or create a new account
4b. Or, to add a new device to the system:
If you do not see the selection screen, this means that you have already configured a video door entry or home automation system: enter the menu, select Manage Devices, click “Add new” and select “ANTI-INTRUSION”
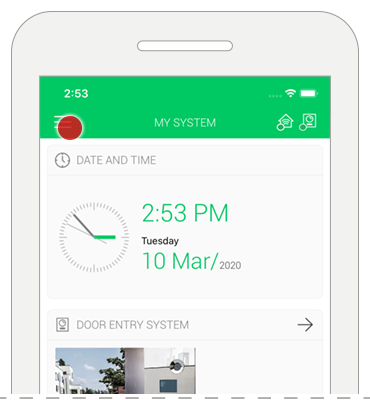
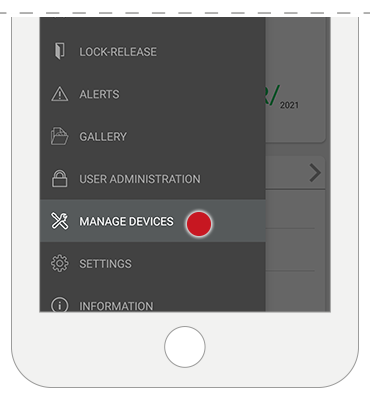
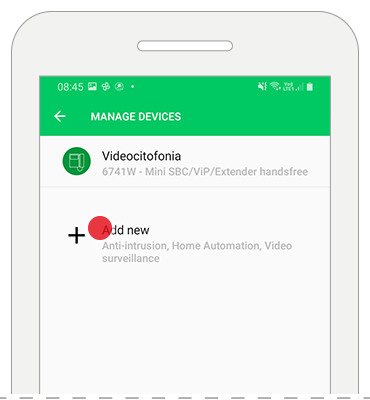
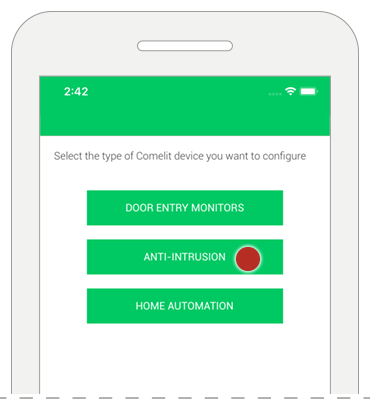
5. Get a temporary code
– select “TEMPORARY CODE”
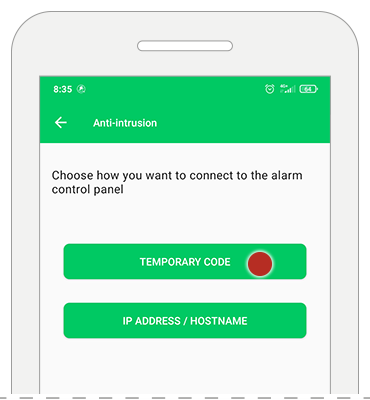
You will now need to obtain a temporary code from the alarm system keypad to activate the app.
Remember: codes are valid for 10 minutes. After this period they can no longer be used and you will have to request a new one
6. Follow the procedure for entering the temporary code
– enter the user code on the keypad and press PROG
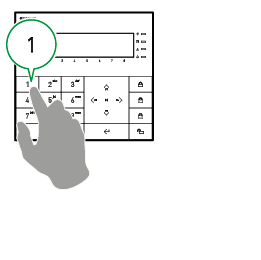
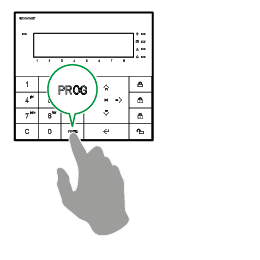
– select the “CONNECT APP/SW” menu using the up/down arrows and press enter
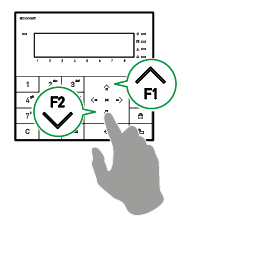
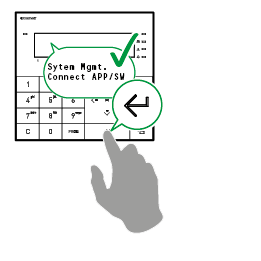
– select a free APP ID (the keypad suggests the first available APP ID) and press enter
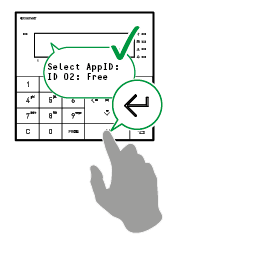
– wait for a few seconds; the keypad will show the message “USE CODE”” followed by a 5-character code. This is the code you need to enter in the Comelit app
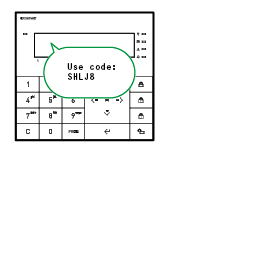
7. Enter the temporary code in the Comelit App
– enter the “temporary code” and the “user code” in the relevant boxes and press “CONNECT”:
the app will begin attempting to connect to the control panel.
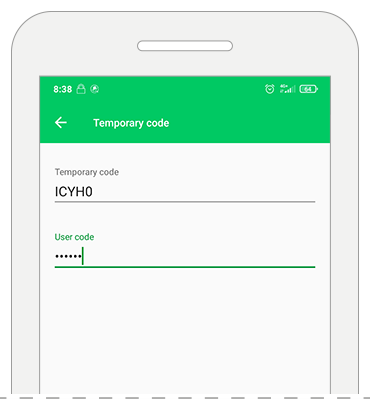
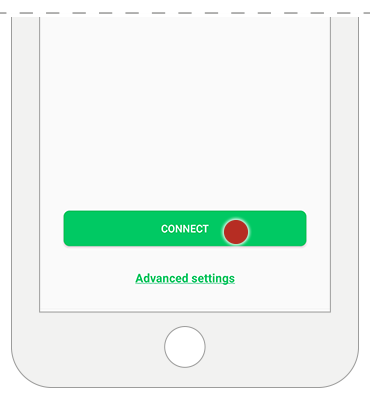
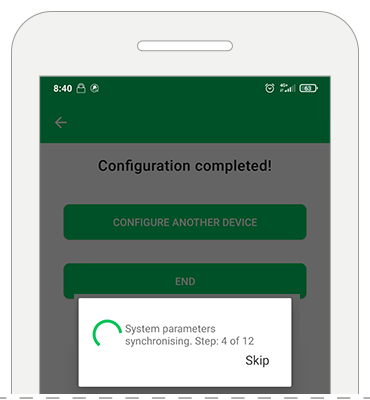
If connection to the control panel is successful, the app will begin to synchronise all the necessary parameters
8. End configuration
At the end of the synchronisation process, choose whether to end configuration or add a new device to the system.
– select “configure another device” to configure another system (home automation, video entry)
– select “end” to end the configuration wizard
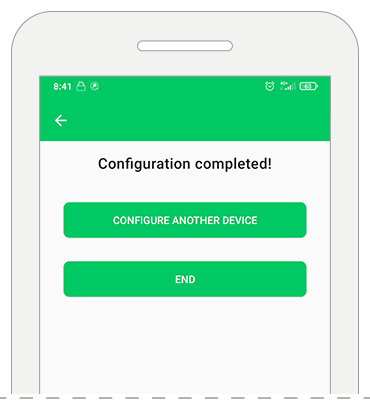
For more information relating to video entry system configuration click here
For more information relating to home automation system configuration click here
FURTHER INFORMATION
Note: the control panel can also be registered on the Comelit app using the “IP address/Hostname” method which involves manually entering the parameters for connection to the control panel in the app menu. In this case the control panel firmware version must be at least 2.7. Contact your usual installer for further information regarding this registration method.